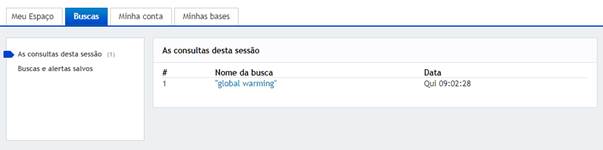O Portal de Periódicos atualizou o seu
sistema para o Primo da ExLibris para prover a
funcionalidade de busca em seu conteúdo e disponibilizar as informações
científicas recuperadas. Primo é composto pelo Primo Central Index um serviço disponibilizado
em nuvem para descoberta de recursos eletrônicos, promovendo acesso imediato à
maior parte do conteúdo assinado do Portal de Periódicos da Capes. Em
complemento o Primo continua permitindo a busca em bases que você já utiliza.
Este
arquivo de ajuda on-line contém informações nos seguintes tópicos:
|
|
1
- Realizando buscas simples
Você
pode facilmente realizar buscas no Primo. Basta digitar uma ou mais palavras
que representem a informação que você está procurando e clicar no botão ![]() .
.
|
NOTA: O Primo assume que você está
procurando por todas as palavras que digitou, a menos que você informe os
operadores booleanos
OR ou NOT entre palavras ou frases. |
Uma vez familiarizado com a Busca
simples do Primo, você pode tentar realizar buscas mais aprimoradas com a própria Busca simples ou usando
a opção de Busca Avançada. Ambas opções oferecem inúmeros recursos para tornar
suas buscas mais precisas e permitir a você obter resultados mais úteis.
1.1
- Como eu posso pesquisar melhor com a tela de Busca?
Você
pode fazer mais do que buscas simples na tela de Busca. Tente as seguintes opções de busca para obter
melhores resultados:
1.1.1 - Buscando
por uma expressão (frase)
Para buscar por uma frase, digite aspas
duplas ( " ) antes e depois da frase.
Você pode combinar palavra e frases na sua busca.
|
NOTA: Se você não fechar a frase com as
aspas duplas,
o sistema irá localizar registros que contenham as palavras individuais na
frase, não importando a posição em que as palavras aparecem na frase. |
Por
exemplo, para buscar por global warming como um termo, digite o seguinte na
caixa de busca:
![]()
1.1.2 - Buscando
por qualquer das palavras ou expressões
Você pode buscar registros que
contenham pelo menos uma das palavras ou frases que digitou na caixa de busca.
Para isso, digite o operador booleano OR
entre as palavras ou frases.
|
NOTA: Se você buscar por palavras ou
frases sem especificar o operador booleano OR ou
NOT, o Primo assume que você está
buscando por todas as palavras ou frases especificadas. |
Por
exemplo, para buscar registros com a palavra
Irish ou com a palavra Celtic, digite o seguinte na
caixa de busca:
![]()
|
NOTA: Para usar os operadores booleanos
(AND, OR, NOT) dentro de frases de busca, você deve digitá-los em letras maiúsculas. Caso
contrário o Primo irá considerá-los como parte da expressão de busca
(exemplo: use termo1 AND termo2). |
1.1.3 - Excluindo palavras ou
frases
Você pode excluir dos resultados
registros que contenham palavras ou frases específicas.
Para isso, digite o operador booleano NOT
e então digite a palavra ou frase para excluir.
|
NOTA: Se você buscar por palavras ou
frases sem especificar o OR ou o NOT, o Primo assume que você
está buscando por todas as palavras ou frases especificadas. |
Por
exemplo, para buscar por registros com a palavra
Celtic, mas excluir dos resultados
os registros com a palavra Irish, digite o seguinte na caixa de busca:
![]()
1.1.4 - Buscando com o uso de
caracteres curinga
Você pode incluir os seguintes caracteres curinga
nas suas buscas:
|
·
?
— use o sinal de interrogação para realizar a busca com um caractere como
curinga. Por exemplo, digite wom?n para buscar registros que contenham as palavras woman, women, e assim
por diante. |
|
|
·
*
— use o sinal de asterisco para realizar a busca com múltiplos caracteres
curinga. Por exemplo, digite cultur* para
buscar registros que contenham palavras como culture, cultura, cultural, e culturally. |
1.1.5 - Agrupando
termos dentro de uma expressão de busca
Você
pode usar parênteses para agrupar termos dentro de uma expressão.
Por exemplo, para buscar por Shakespeare
e também por tragedy
ou sonnet,
digite o seguinte na caixa de busca:
![]()
2
- Realizando buscas avançadas
Você
pode conseguir resultados combinados ou refinados usando a opção Busca
avançada. Para utilizá-la, clique no link Busca Avançada.
![]()
![]()
Em
uma busca avançada, temos as seguintes opções para obter melhores resultados:
Para realizar uma busca específica por
assunto, autor ou título, selecione o filtro desejado na primeira caixa de
seleção e na segunda caixa de seleção, escolha a restrição de comparação
(contém, é (exato) ou começa com) e depois informe a palavra ou frase na caixa
de busca. Por exemplo, para buscar global
warming no título dos artigos, preencha as caixas
de seleção e caixa de busca da seguinte forma:
![]()
Uma busca avançada pode ser refinada
por Data de publicação, Tipo de material ou Idioma. Assim, para realizar o
refinamento em uma busca, selecione uma ou mais opções nas de caixas de seleção
e clique no botão Buscar.
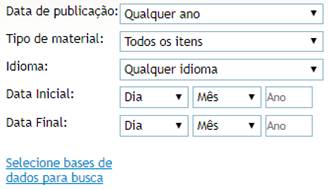
2.3
- Combinando busca específica e refinamento
A busca avançada permite a combinação
de todas as opções disponíveis. As combinações funcionam com o operador
booleano AND e quantos mais campos
forem utilizados, mais restrito será o resultado da busca. Por exemplo, podemos
procurar artigos com a combinação mostrada na figura abaixo:
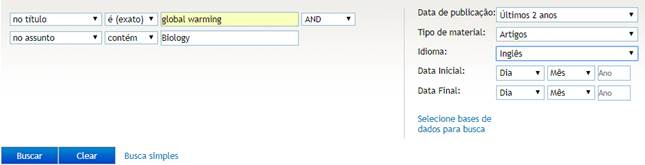
3 - Usando a lista de resultados da
busca
A lista de resultados abreviada mostra
todos os itens que atendem aos seus critérios de busca. Para cada item, as seguintes
informações são apresentadas:
|
·
Tipo de Recurso - o formato do item, como livro,
artigo, periódico e assim por diante. |
|
·
Título
- Dependendo da configuração, ao clicar nesse título são apresentadas
informações sobre o item ou o texto completo do documento. |
|
·
Autor, produtor e data - autor, produtor do documento e a
sua data de publicação. |
|
·
Ícone da Estrela - Clique no ícone da Estrela próximo ao título para
adicionar ou remover o item do Meu Espaço. Quando ele fica marcado significa
que você já o adicionou ao Meu Espaço. |
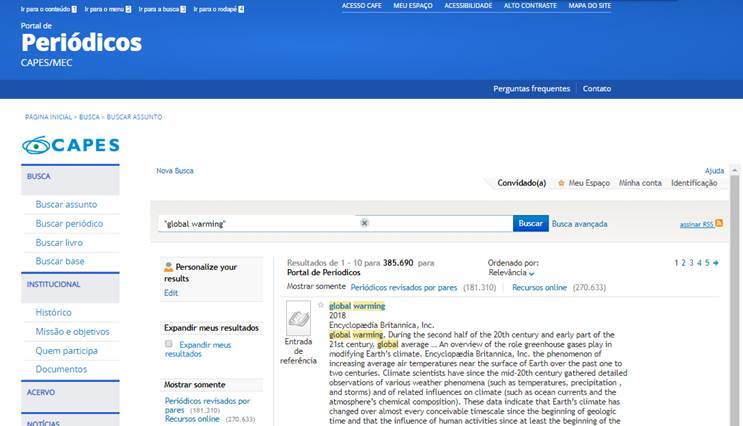
Se
você deseja ver mais informações sobre um item, você pode selecionar os seguintes
links:
|
3.4 – Times Cited 3.5 - Métricas |
O link
Exibir on-line mostra os itens que estão
disponíveis.
Se um item possui múltiplos acessos, clique em um deles para mostrar o item em
uma nova página.
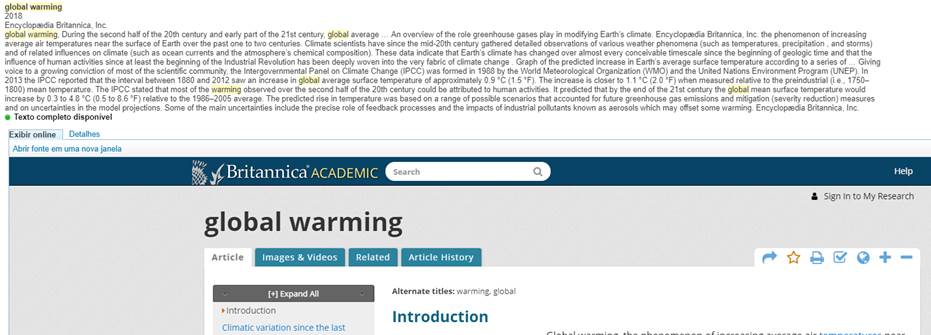
3.2 - Detalhes
O link Detalhes mostra o registro
completo de um item e links adicionais, quando existirem.
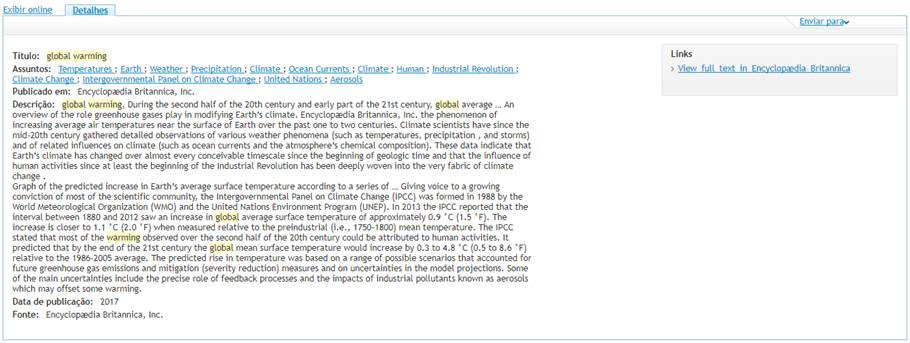
3.3 - Recomendações
O
link Recomendações mostra itens adicionais, os quais são baseados em buscas
realizadas por outros usuários que também visualizaram esse item.
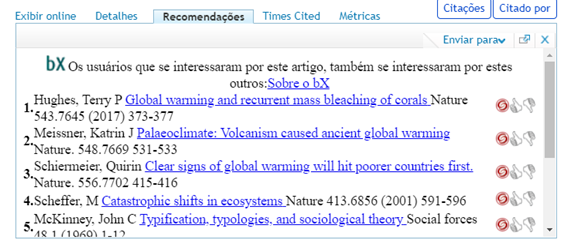
Exemplo
de Recomendações
3.4
– Times Cited
O
link Times Cited mostra a quantidade de citações que
o artigo recebeu.
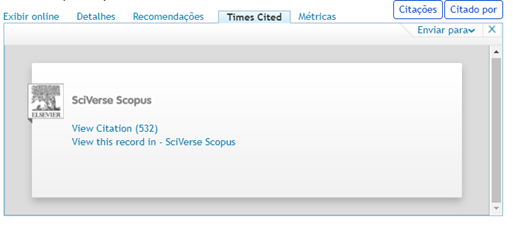
Exemplo de Times Cited
3.5 – Métricas
O
link Métricas mostra as interações dos usuários nas redes sociais, no
compartilhamento e disseminação de conteúdo.
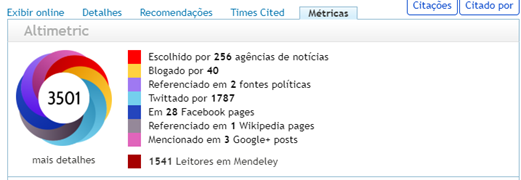
Exemplo de Métricas
4 - Realizando buscas por Base de
Dados
A opção
Selecione bases de dados para busca
permite que você realize sua busca em bases de dados específicas. Para
pesquisar por Bases de Dados, clique no link Selecione bases de dados para busca abaixo
dos campos de parâmetros de busca da página de Busca avançada.
4.1 - Busca por Bases de dados
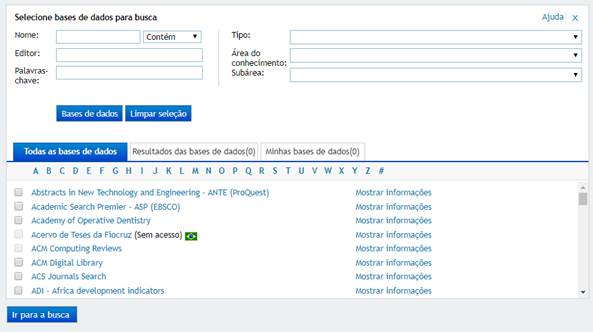
Tela de Bases de dados para busca
A aba Todas as bases de dados
inclui todas as bases de dados disponíveis
para pesquisa. Se você prefere pesquisar bases específicas, preencha os campos
relevantes nas caixas de pesquisa da parte superior e, em seguida, clique no
botão Bases de dados. Para
visualizar os resultados, clique na aba Resultados
das bases de dados.
Para selecionar bases de dados a serem
pesquisadas, clique em Bases de dados selecionadas.
4.2
- Selecionar Bases de dados
Você pode selecionar Bases de dados a partir da aba Todas as bases de dados ou da aba Resultados das Bases de dados - caso você tenha realizado uma
pesquisa. As bases de dados marcados como restritos não podem ser pesquisados pelo Primo, mas podem ser acessados através do
link direto para sua interface nativa.
Para selecionar bases de dados marque a
caixa de seleção ao lado de cada uma das bases de dados que deseja incluir nas
pesquisas do Primo. Ao selecionar uma base de dados, ela é adicionada à lista
de bases de dados da aba Minhas bases de dados.
Depois de ter terminado de realizar a
sua seleção,
clique no botão Ir para a busca para
sair da janela e atualizar o conjunto de bases a serem utilizadas para sua
pesquisa.
Você precisa realizar sempre esta ação
para limitar a pesquisa apenas às bases selecionadas.
4.3
- Visualizar resultados de pesquisas por Bases de dados
A aba Resultados das bases de dados contém a lista de todas as bases de dados que
correspondem aos critérios especificados na pesquisa de bases de dados (veja Busca por Bases de dados).
4.4
- Visualizar Minhas bases de dados
A aba
Minhas bases de dados
contém a lista de todas as bases de dados que você selecionou a partir da aba Todas as bases de dados ou da aba Resultados das Bases de dados.
A seção "Meu Espaço" permite
a você guardar os artigos preferidos em um espaço virtual permanente, salvar
estratégias de busca e criar alertas de pesquisas já realizadas no acervo do
Portal de Periódicos.
Para ter acesso pleno aos recursos e
funcionalidades oferecidas no "Meu Espaço" é necessário fazer sua
identificação no Portal de Periódicos.
1- Para se tornar um usuário
identificado é necessário preencher um cadastro disponível pela opção Novo
usuário. Após o preenchimento e envio dos dados, um e-mail com um link de
confirmação será encaminhado para o e-mail cadastrado em até 48h. Caso o e-mail
não chegue, é possível solicitar novo envio por meio da opção
Não recebi meu e-mail de confirmação de cadastro.
5.1 - Porque
eu devo me Identificar?
5.2 - Porque eu devo encerrar sessão
(Sair)?
5.1
- Porque eu devo me Identificar?
Quando você se identifica com login e
senha, você pode fazer o seguinte:
·
Definir preferências na sua sessão
atual e nas futuras. Você pode definir preferências para
que elas reflitam o modo como você busca, salvando-as como padrão para sessões
futuras.
·
Adicione itens localizados e expressões
de busca que você submeteu de forma permanente no
Meu Espaço.
Você pode salvar itens da sua lista de resultados para o Meu Espaço e também
salvar expressões de pesquisa que você realizou para uso futuro.
·
Defina alertas para suas expressões de
busca. Você pode definir que uma expressão de
busca se torne um alerta, ou seja, para ele a busca ser executada
automaticamente e enviar uma notificação por e-mail sempre que ela localizar
novos itens que atendam os critérios da sua busca.
·
Acesso a recursos externos licenciados.
O Portal de Periódicos oferece aos usuários acesso a recursos de informação
licenciados. Uma vez que você esteja identificado, você pode buscar e recuperar
itens desses recursos adicionais.
·
Incluir Tags e Resenhas nos registros.
Você pode associar palavras ou frases a registros para ajudá-lo a organizar e
localizar esses registros mais tarde. Uma vez que as tags
se tornam públicas, outros usuários podem ver suas tags
e usá-las. Adicionalmente, você pode incluir resenhas a registros para
compartilhar a sua opinião com outros usuários.
5.2
- Porque eu devo encerrar sessão (Sair)?
Você deve encerrar sua sessão para que
as suas buscas permaneçam privadas e
para que suas preferências pessoais e Meu Espaço não sejam adulterados por
ninguém além de você.
A função Minha Conta permite que você veja seus dados pessoais. Adicionalmente, essa função permite
você definir preferências pessoais no Primo. Para acessar a Minha Conta, clique
no link Minha Conta, o qual
aparece na parte superior de cada página do Primo.
Você pode personalizar a interface de
consulta do Primo
para que ele reflita o modo como você usualmente pesquisa. Por exemplo, você
pode especificar o número máximo de resultados de busca por página, seu
endereço de e-mail padrão e seu número de telefone celular. Para definir suas
preferências, clique no link Preferências
que está localizado à esquerda do link Minha Conta.
|
NOTA: Para manter as suas preferências
para sessões futuras, você deve se identificar e depois salvar as suas
preferências. |
A função Meu Espaço permite a você salvar e organizar os registros que você
localiza durante as suas pesquisas.
Para acessar o Meu Espaço, clique no link Meu
Espaço localizado na parte superior da página.
6.1
- Salvando registros no Meu Espaço
Quando você clica no ícone da Estrela
de um registro nos resultados das buscas, o sistema marca o ícone e adiciona o
registro para a Pasta no Meu Espaço.
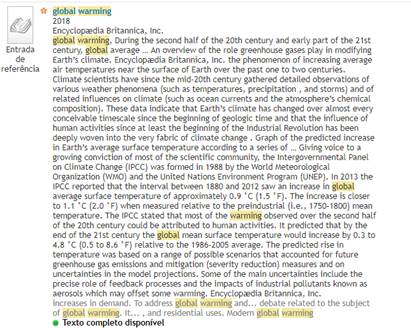
6.2 - Removendo registros do Meu Espaço
Para remover um registro e todas suas
cópias salvas nas pastas do Meu Espaço
clique no ícone da Estrela que está
marcado próximo ao registro no resultado da busca.
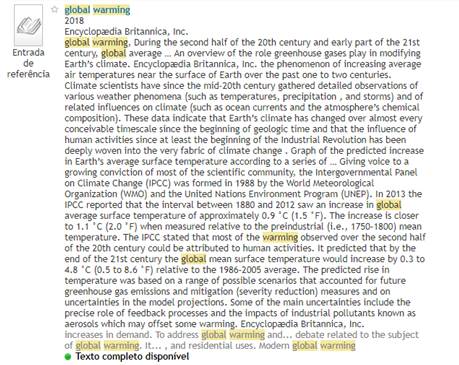
Se você não quiser deletar todas as
cópias de um registro do Meu Espaço,
você deve remover cada cópia diretamente do Meu Espaço. Para mais informações
sobre como remover registros do Meu Espaço, veja em Gerenciando Registros.
6.3
- Visualizando registros salvos no Meu Espaço
Para visualizar registros que foram
salvos no Meu Espaço,
clique na opção Pasta ou em qualquer
uma das suas sub-pastas. Na lista de itens que
aparece, clique no item que você deseja ver.
A partir da opção Meu Espaço, você pode
realizar as seguintes operações nas pastas:
6.5 - Gerenciando Itens
A partir da opção Meu Espaço, você pode
realizar as seguintes operações com itens:
|
Recortar
Itens - Clique nesse botão para recortar itens e adicioná-los para a memória. |
|
|
Copiar
Itens - Clique nesse botão para copiar itens selecionados para a memória. |
|
|
Colar
Itens - Clique nesse botão para colar itenscolocados
na memória para dentro do folder atual. |
|
|
Deletar
Itens - Clique nesse botão para deletar os itens selecionados. |
|
|
Imprimir
Itens — Clique nesse botão para imprimir os itens selecionados. |
|
|
Selecionar
como Salvar Itens - Selecione uma opção da lista (como Enviar para EndNote) e depois clique no botão
"Ir" para salvar os itens
selecionados. |
|
|
Adicionar
Observação - Clique nesse botão para adicionar uma nota a um item. |
|
|
Modificar
Observação - Clique nesse botão para modificar a nota de um item. |
|
7 - Usando Buscas, Alertas e Feeds
RSS
|
|
Uma busca é uma palavra ou uma frase
que você especificou na caixa de busca para solicitar informações. Você pode fazer o seguinte com as
buscas realizadas:
·
Ver
a sessão atual de busca e resultados.
·
Salvar
uma Busca da sessão atual para poder utilizá-la mais tarde.
·
Ativar
alertas das suas buscas salvas para que elas sejam executadas automaticamente em períodos de tempo agendados para
avisar você sobre resultados atualizados para as suas buscas.
·
Ativar
os Feeds RSS para receber atualizados das suas buscas favoritas. Para mais informações, acesse Ativando
Feeds RSS.
7.1.1 - Visualizando e Salvando Buscas
Se você está autenticado com login e
senha, você pode salvar uma busca clicando no link Salvar
Busca, o qual aparece abaixo da lista de filtros na tela de resultados.
Você pode acessar as suas buscas salvas e atuais clicando no link Meu Espaço ou Minha Conta e depois clicando no
link Buscas.
Minhas Buscas - Buscas da sessão atual
Essa opção contém as seguintes pastas:
·
Buscas
da sessão atual — esta pasta lista todas as buscas que
você realizou na sessão atual.
·
Salvar
Buscas & Alertas — esta pasta lista todas as buscas e
alertas que você salvou.
|
NOTA: Se você não estiver identificado com login e
senha, as suas buscas ficarão disponíveis somente na sua sessão atual. |
Você mesmo pode executar uma busca
salva, ou você pode configurá-la como um alerta que é executado automaticamente, enviando para você por e-mail os
novos resultados.
Um Alerta é um processo que executa as
suas buscas de forma automática
e envia para você os novos resultados por e-mail.
7.2.1 - Visualizando e Ativando Alertas
Para ver a lista de alertas salvos,
clique no menu
Buscas Salvas & Alertas. Para
configurar um alerta para uma busca salva, clique no link Atualizar para cada busca
e então especifique as configurações do alerta.